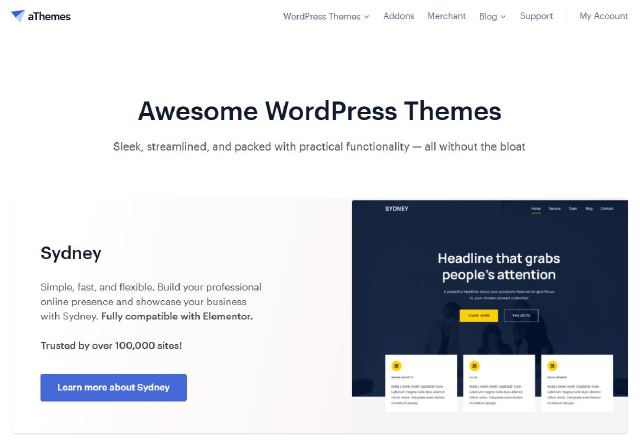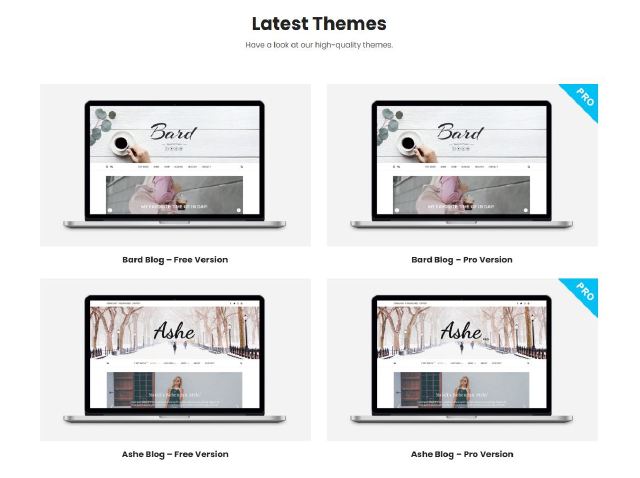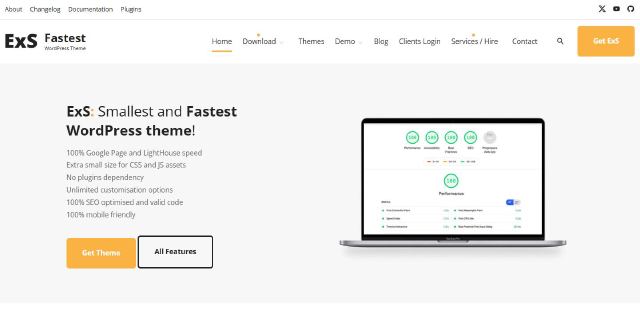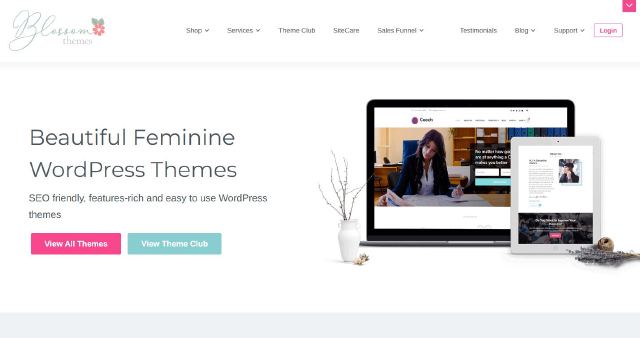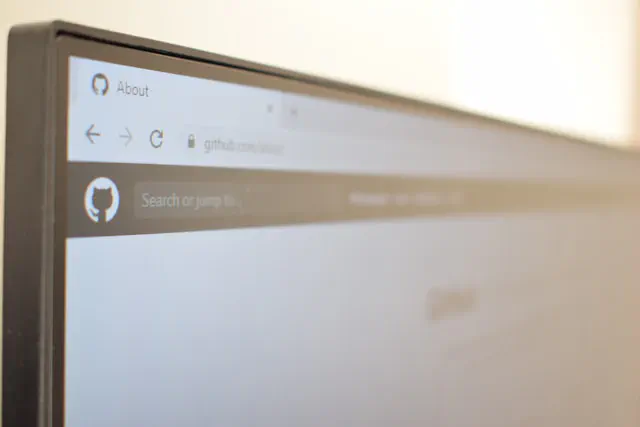
In the crowded world of websites, it’s often the smallest details that leave the biggest impressions. One such detail is the favicon - the tiny icon that represents your site in browser tabs, bookmarks, and more. Though small, a favicon has a significant impact on your site’s branding and usability.
In this guide, we’ll explore why favicons matter and show you how to add one to your WordPress theme in just a few steps.
What Is a Favicon and Why Does It Matter?
A favicon (short for “favorite icon”) is the little image that appears next to your site’s title in the browser tab. It might seem minor, but here’s why it’s crucial:
Boosts Brand Recognition
A well-designed favicon reinforces your brand’s identity, making your site instantly recognizable among a sea of open tabs.
Adds a Professional Touch
A site without a favicon can feel incomplete. Including one shows attention to detail and enhances your site’s credibility.
Improves User Experience
Favicons help users quickly find and return to your site, especially when navigating multiple tabs.
Where Do Favicons Appear?
Favicons are more versatile than you might think, appearing in several key places across different platforms. Their primary location is the browser tab, where they help users identify your site among multiple open tabs.
They also show up in browser bookmarks, making saved pages easily distinguishable. On mobile devices, favicons can appear as app icons when users save your site to their home screen.
Additionally, some search engines display favicons alongside search results, providing a visual cue that can increase your site’s credibility and click-through rate. This broad visibility makes favicons an essential element of your site’s branding.
How to Add a Favicon to Your WordPress Theme
Adding a favicon is a straightforward process. Follow these steps:
Step 1: Choose or Create Your Favicon
- Select an image that best represents your brand (e.g. your logo or a part of it)
- Recommended size: 16x16 pixels or 32x32 pixels.
- Supported formats: PNG, ICO, or SVG.
Step 2: Resize and Optimize the Image
- Use tools like Canva, Photoshop, or Favicon.io to resize and optimize your image.
- Save the image in a web-friendly format (PNG or ICO is ideal).
Step 3: Upload the Favicon to WordPress
- Log in to your WordPress dashboard.
- Navigate to Appearance → Customize.
- Find the Site Identity section (label may vary by theme).
- Look for the option to upload a Site Icon and upload your image.
Step 4: Save and Preview
- Click Publish or Save Changes to apply the favicon.
- Open your site in a browser to ensure the favicon displays correctly.
Step 5: Clear Cache if Needed
- If the favicon doesn’t appear, clear your browser cache and refresh the page.
Favicon Best Practices
Keep It Simple:
- Use a design that is clean and easily recognizable, even at small sizes.
- Avoid intricate details that may blur when scaled down.
Ensure Compatibility:
- Test your favicon on various browsers and devices to ensure it looks great everywhere.
Align with Your Brand:
- Match your favicon’s colors and style to your overall brand identity for a cohesive look.
Update Periodically:
- Refresh your favicon if you update your logo or rebrand to maintain consistency.
Conclusion
A favicon might be small, but its impact on your site’s identity is significant. By following these steps, you can quickly add a favicon to your WordPress theme and enjoy the benefits of enhanced branding, professionalism, and user experience.
Take a few moments to customize this essential detail, and your site will stand out in the crowded digital landscape.
FAQs About Favicons
Can I use a GIF as a favicon?
Technically yes, but it’s not recommended as it may not be supported by all browsers. Stick to static formats like PNG or ICO.What if my theme doesn’t support favicons?
Use a plugin like Favicon by RealFaviconGenerator to add a favicon to your site.What’s the difference between a favicon and a site icon?
They’re often used interchangeably in WordPress, but a favicon specifically refers to the icon used in browser tabs and bookmarks.